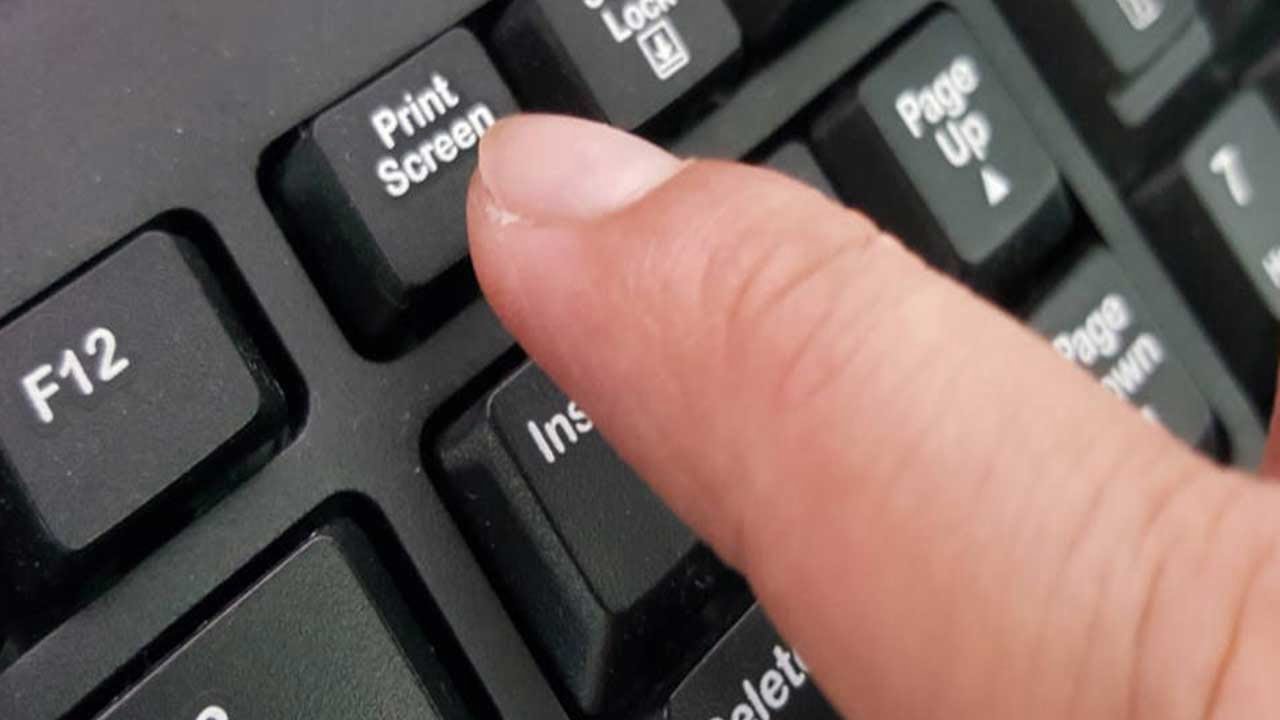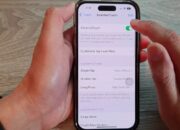Betang.id – Screenshot adalah cara yang mudah dan cepat untuk menyimpan gambar layar komputer Anda. Dari membagikan tangkapan layar yang lucu di media sosial hingga menyimpan informasi penting, fitur screenshot sangat bermanfaat. Berikut adalah 10 cara untuk mengambil screenshot di laptop dan PC dengan mudah:
Cara Screenshot di Laptop dan PC
1. Gunakan Tombol Print Screen (PrtScn)
Salah satu Cara Screenshot di Laptop dan PC yang paling umum untuk mengambil tangkapan layar adalah dengan menggunakan tombol “Print Screen” di keyboard Anda. Tekan tombol ini untuk mengambil gambar seluruh layar dan simpan dengan menekan Ctrl + V di aplikasi gambar seperti Paint atau Word, kemudian simpan.
2. Gunakan Alt + Print Screen
Jika Anda hanya ingin mengambil tangkapan layar dari jendela aktif, gunakan kombinasi tombol Alt + Print Screen. Ini akan mengambil gambar jendela aktif saja, yang dapat Anda simpan seperti langkah sebelumnya.
3. Gunakan Tombol Windows + Shift + S
Pada Windows 10 atau versi yang lebih baru, Anda dapat menggunakan kombinasi tombol Windows + Shift + S untuk membuka alat tangkapan layar bawaan. Anda dapat memilih area yang ingin Anda tangkap, dan gambar akan disalin ke clipboard Anda.
4. Gunakan Alat Snipping Tool
Windows juga menyediakan alat bernama “Snipping Tool” yang memungkinkan Anda memilih area tertentu dari layar untuk diambil. Cukup buka aplikasi ini, pilih mode snipping yang diinginkan, lalu pilih area yang ingin Anda tangkap.
5. Gunakan Alat Snip & Sketch (Windows)
Windows 10 memiliki alat baru yang disebut “Snip & Sketch” yang memungkinkan Anda mengambil tangkapan layar dan menandainya sebelum menyimpan atau membagikannya. Anda dapat membukanya dengan mencari “Snip & Sketch” di menu Start.
6. Gunakan Alat Grab (Mac)
Pada Mac, Anda dapat menggunakan aplikasi bawaan bernama “Grab” untuk mengambil tangkapan layar. Buka aplikasi ini, pilih jenis tangkapan layar yang ingin Anda ambil, lalu simpan gambar yang diambil.
7. Gunakan Tombol Command + Shift + 4 (Mac)
Cara lain untuk mengambil tangkapan layar di Mac adalah dengan menggunakan kombinasi tombol Command + Shift + 4. Ini akan mengubah kursor Anda menjadi alat tangkapan layar yang memungkinkan Anda memilih area layar yang ingin Anda ambil.
8. Gunakan Tombol PrtScn di Laptop Tanpa Tombol PrtScn
Beberapa laptop mungkin tidak memiliki tombol “Print Screen” secara langsung. Namun, Anda masih dapat menggunakan kombinasi tombol Fn + Windows + Spacebar untuk mengambil tangkapan layar di laptop ini.
9. Gunakan Alat Pihak Ketiga
Selain alat bawaan, Anda juga dapat menggunakan aplikasi pihak ketiga seperti Lightshot, Greenshot, atau ShareX untuk mengambil Screenshot di Laptop dan PC dengan lebih banyak fitur dan opsi.
10. Simpan Tangkapan Layar ke Cloud
Banyak layanan cloud seperti Dropbox, Google Drive, atau OneDrive memiliki fitur untuk menyimpan tangkapan layar secara otomatis ke cloud, memudahkan berbagi dan mengaksesnya dari mana saja.
Dengan berbagai metode ini, mengambil screenshot di laptop dan PC menjadi lebih mudah dan dapat disesuaikan dengan kebutuhan Anda. Cobalah berbagai cara ini dan temukan yang paling cocok untuk Anda!