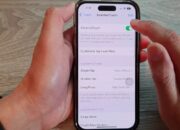Betang.id – Mengambil screenshot atau tangkapan layar adalah cara praktis untuk mendokumentasikan apa yang tampil di layar. Fitur ini sangat membantu untuk menyimpan informasi penting, pesan, atau gambar langsung dari layar. Berikut ini adalah lima cara mudah untuk melakukan screenshot di laptop atau komputer, agar proses ini semakin efisien!
Cara Mudah Screenshot di Laptop dan Komputer
1. Menggunakan Tombol PrintScreen (PrtScn)
Cara pertama dan paling umum adalah dengan menggunakan tombol PrintScreen (PrtScn), yang terletak di deretan atas keyboard, biasanya di pojok kanan. Langkah-langkahnya:
- Tekan tombol PrtScn untuk menangkap seluruh layar.
- Buka aplikasi Paint (bawaan Windows).
- Tekan Ctrl + V atau klik menu Paste untuk menempelkan hasil screenshot.
- Pilih File > Save As untuk menyimpan gambar dalam format JPEG atau PNG.
Metode ini sederhana dan cocok bagi pengguna yang hanya butuh tangkapan layar tanpa perlu tambahan pengaturan.
2. Kombinasi Tombol Alt + Print Screen
Jika Anda hanya ingin menangkap layar di jendela yang aktif, kombinasi Alt + PrtScn adalah pilihan tepat. Dengan kombinasi ini, tangkapan layar akan langsung fokus pada jendela yang terbuka, tanpa memasukkan seluruh layar.
- Tekan Alt + PrtScn untuk menangkap jendela yang aktif saja.
- Buka aplikasi seperti Paint atau aplikasi lain yang mendukung gambar, lalu tekan Ctrl + V untuk menempelkan screenshot.
- Simpan hasilnya sesuai kebutuhan.
Cara ini cocok untuk menangkap aplikasi atau jendela tertentu tanpa mengganggu tampilan lain di layar.
3. Kombinasi Tombol Windows + Print Screen
Metode ini praktis untuk menangkap seluruh layar secara otomatis, bahkan langsung menyimpannya di folder khusus tanpa perlu menyalin dan menempel.
- Tekan Windows + PrtScn. Saat layar berkedip sesaat, ini menandakan screenshot telah berhasil diambil.
- Buka File Explorer dengan Windows + E.
- Cari folder Pictures > Screenshots untuk menemukan hasil tangkapan layar.
Dengan cara ini, screenshot tersimpan otomatis di komputer, tanpa perlu repot menempel dan menyimpan secara manual.
4. Menggunakan Snip & Sketch Tool
Untuk hasil screenshot lebih fleksibel, gunakan Snip & Sketch. Aplikasi bawaan Windows ini menawarkan fitur tangkapan layar yang bisa dipilih bentuknya sesuai kebutuhan.
- Tekan Windows key + Shift + S untuk membuka Snip & Sketch.
- Layar akan meredup, dan menu screenshot akan muncul di bagian atas layar.
- Pilih jenis tangkapan: persegi panjang, bentuk bebas, jendela, atau layar penuh.
- Setelah menangkap, Anda bisa menyunting atau menyimpan hasil tangkapan langsung dari jendela Snip & Sketch.
Snip & Sketch cocok untuk Anda yang ingin mengambil screenshot dengan pilihan bentuk atau membutuhkan pengeditan sederhana sebelum menyimpan.
5. Menggunakan Snipping Tool (Khusus Windows 11)
Pengguna Windows 11 memiliki tambahan fitur bernama Snipping Tool yang bisa diakses dengan pintasan yang sama seperti Snip & Sketch.
- Tekan Windows + Shift + S untuk membuka Snipping Tool.
- Pilih bentuk tangkapan layar sesuai kebutuhan: persegi panjang, bentuk bebas, jendela, atau layar penuh.
- Hasil tangkapan bisa langsung disunting atau disimpan.
Snipping Tool menjadi alat yang semakin populer karena fitur dan antarmukanya yang user-friendly, terutama di Windows 11.