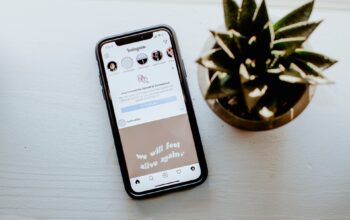Betang.id – Cara menghilangkan background video di Filmora bisa dilakukan dengan beberapa metode yang bisa segera kamu pelajari pada artikel berikut. Oleh karena itu, pastikan membaca sampai habis agar paham dengan langkah-langkah yang harus dilakukan. Kali ini kita akan menggunakan fitur AI Portrait dan Chroma Key.
Sebagai aplikasi edit video yang sudah sangat populer, Filmora tentu memiliki banyak fitur menarik untuk membantu mengedit video pengguna.
Selain menambahkan filter dan efek tertentu, kamu juga bisa menghapus background video di Filmora dan langsung mengganti sesuai keinginan.
Tanpa banyak basa-basi, langsung saja disimak cara menghilangkan background video di Filmora seperti dibawah.
Cara Menghilangkan Background Video di Filmora
Melalui Fitur Color Key
Color Key adalah teknik menghapus background video yang memiliki latar belakang dengan satu macam warna. Contohnya, video kamu berlatarbelakang warna hijau sepenuhnya.
Dengan demikian, kamu bisa menggunakan fitur Color Key ini. Adapun langkah-langkah yang harus dilakukan sebagai berikut:
- Buka aplikasi Filmora di PC.
- Kemudian impor video yang ingin diedit ke timeline Filmora.
- Drag and drop video yang ingin dihapus backgroundnya ke timeline kedua Filmora.
- Pilih video pada timeline pertama yang ingin dipertahankan, letakkan di atas video kedua.
- Klik video pada timeline pertama, lalu pilih Color Key di menu Efek.
- Sesuaikan pengaturan Color Key sampai background video sepenuhnya terhapus.
- Selesai.
Melalui Fitur Chroma Key
Berbeda dari fitur Color Key yang memudahkan pengguna menghapus background sagu warna, Chroma Key digunakan untuk menghapus background biasa. Misalnya video dengan latarbelakang dinding, langit dan lain sebagainya.
Nah, cara menghilangkan background video di Filmora lewat Chroma Key seperti dibawah:
- Pertama, buka aplikasi Filmora di PC.
- Kemudian impor video yang ingin diedit ke timeline Filmora.
- Drag and drop video yang ingin dihapus backgroundnya ke timeline kedua Filmora.
- Pilih video pertama yang ingin dipertahankan, lalu taruh diatas video timeline kedua.
- Klik video pertama, pergi ke menu Efek dan pilih opsi Chroma Key.
- Sesuaikan pengaturan Chroma Key sampai background video sepenuhnya terhapus.
- Selesai.
Menggunakan Fitur AI Potrait
Apakah kamu merasa ribet dan bingung menggunakan fitur Color Key dan Chroma Key seperti tutorial diatas? Jangan khawatir, karena aplikasi Filmora masih memiliki fitur canggih AI Potrait.
AI Potrait adalah fitur untuk menghapus background video secara otomatis hanya dengan sekali klik.
Kamu tidak harus membuka video di beberapa timeline dan mengatur banyak hal, cukup sekali klik maka background sudah bisa dihapus.
Tidak sulit menggunakan fitur AI Potrait Filmora, kamu cukup mengikuti beberapa langkah seperti dibawah:
- Pertama, buka aplikasi Filmora di PC.
- Impor video yang ingin dihilangkan backgroundnya.
- Kemudian pilih menu Efek, klik AI Potrait.
- Selanjutnya, klik Human Segmentation.
- Selesai.
Jika kamu ingin menyesuaikan ketebalan atau nilai feathering video, klik Edit.
Bagaimana, sangat simpel dan cepat bukan untuk menghapus background video di Filmora?
Cara Mengubah Background Video di Filmora dengan Mudah
Ketika mengedit sebuah video, rasanya kurang lengkap apabila hanya sekedar menghapus background saja. Tentu kamu ingin mengubahnya agar sesuai dengan tema yang digunakan.
Filmora menyediakan banyak sekali pilihan background video yang menarik dan bagus. Pada kesempatan ini, kita gunakan stok foto dari Pixabay karena koleksinya lengkap.
Agar tidak bingung, ikuti beberapa langkah sebagai berikut:
- Buka aplikasi Filmora dan impor video yang backgroundnya sudah kamu hapus.
- Setelah halaman editor video terbuka, klik opsi Stock Media dan pilih Pixabay.
- Temukan background yang diinginkan. Kamu bisa mengetik kata kunci di kolom pencarian, lalu klik Enter.
- Kamu bisa melihat banyak stok foto, pilih salah satu.
- Klik Simpan apabila sudah selesai.
Demikianlah pembahasan ringkas mengenai 3 cara menghilangkan background video di Filmora yang mudah buat dicoba. Kamu tinggal menyesuaikan sendiri metode mana untuk digunakan.
Namun, admin sarankan khususnya bagi para pemula agar menggunakan fitur AI Potrait. Sebab, kamu cukup sekali klik saja maka background video otomatis hilang.
Selain itu, kamu bisa langsung mengganti background video melalui langkah-langkah yang sudah dijelaskan. Sekarang kamu bisa lebih jago mengedit video menggunakan software Filmora.