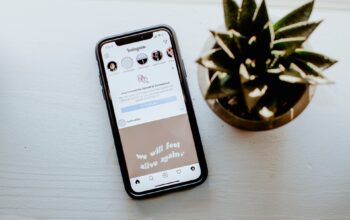Betang.id – Pandemi COVID-19 telah mendorong banyak orang untuk mencari solusi yang praktis dalam mengelola file, terutama saat menandatangani dokumen. Salah satu cara efektif yang banyak digunakan adalah melalui aplikasi WPS Office di perangkat Android. Dengan fitur canggihnya, WPS Office memungkinkan pengguna untuk menyisipkan tanda tangan digital secara mudah dan efisien. Sebelum Anda memulai, pastikan bahwa aplikasi WPS Office di perangkat Android Anda sudah diperbarui ke versi terbaru.
Apa Itu Aplikasi WPS Office?
Sebelum kita bahas langkah-langkah menambahkan tanda tangan di WPS Office Android, mari kenali terlebih dahulu aplikasi WPS Office. Aplikasi ini tidak hanya memudahkan pengguna dalam membaca file Word, PowerPoint, dan Excel, tetapi juga menyediakan fitur canggih untuk membuat tanda tangan digital.
Fitur tanda tangan ini sangat berguna terutama ketika mengirim surat secara online. Pengguna tidak perlu repot melakukan pemindaian tanda tangan dan menyisipkannya ke dalam file. Cukup dengan menggunakan WPS Office, tanda tangan dapat ditambahkan langsung ke file dengan warna dan ukuran yang diinginkan.
Langkah-langkah Menambahkan Tanda Tangan di WPS Office Android:
1. Buka Dokumen di WPS Office
Pertama, pilih dan buka file PDF atau Word menggunakan aplikasi WPS Office yang sudah diunduh dari Play Store. Lakukan langkah-langkah berikut:
- Pilih file yang akan ditandatangani dan pastikan file tersebut berformat PDF atau Word.
- Buka file yang telah dipilih dan klik pada opsi “Alat.”
2. Menambahkan Tanda Tangan
Setelah membuka file menggunakan WPS Office, Anda dapat langsung menyisipkan tanda tangan. Berikut langkah-langkahnya:
- Jika Anda menggunakan file PDF, setelah klik “Alat,” pilih opsi “Notasi.”
- Pilih “PDF” dan mulailah membuat tanda tangan sesuai keinginan.
- Bagi yang ingin menyisipkan tanda tangan pada file Word, klik “Alat,” lalu pilih “Tanda Tangan” dan pilih opsi “Buat Tanda Tangan.”
3. Membuat Tanda Tangan
Setelah memilih opsi yang sesuai, Anda akan diarahkan ke lembar kosong. Di sini, Anda dapat membuat tanda tangan atau langsung menyisipkan gambar tanda tangan yang sudah ada.
- Jika Anda ingin tanda tangan berwarna dan tebal, atur pengaturan di bagian “Pengaturan.”
- Pastikan Anda telah mengatur ukuran dan posisi tanda tangan dengan menarik dan menggeser sesuai kolom tanda tangan yang disediakan.
- Terakhir, simpan file.
Itulah cara praktis menambahkan tanda tangan digital di WPS Office Android yang dapat Anda lakukan di mana saja. Sebelum memulai, pastikan file berformat PDF atau Word, dan pastikan juga Anda telah mengunduh serta menginstal aplikasi WPS Office versi terbaru untuk menikmati fitur-fitur canggihnya.